pear note help topics
Introduction
Recording
Recording Slide Changes
Supported Formats
Pear Note supports importing PDF slides into a Pear Note document. Pear Note used to include support for importing Keynote and PowerPoint slides as well, but this support was always fragile and buggy. Unfortunately, it's not possible to support these formats at the same level that the Keynote and PowerPoint applications do. But fear not, you can still use your Keynote or PowerPoint slides with Pear Note. You just have to send them through their respective application first. There are many ways to do this, but my preferred ways are:
-
Keynote
- Open the file in Keynote
- Select Export from the File menu
- Select the PDF tab and ensure Slides is selected and Add borders around slides is not selected
- Click Next and save the PDF files somewhere
- Add that PDF file to your Pear Note document (see below)
-
PowerPoint
- Open the file in PowerPoint
- Select Print from the File menu
- Click the disclosure triangle (if details are not already being shown) and look to see if PowerPoint has added a white border around your slide. If it has and you do not want this, you'll need to adjust the page size by pressing the Page Setup... button and adjusting the width and height of the page. For instance, I have to change the page size to 11 inches wide by 8.5 inches high to eliminate the border. When complete, click the OK button.
- Click the PDF button
- Select Send PDF to Pear Note
Adding PDF Slides to a Document
Slides can be added to a document in several ways:
- Use the "Add Slides" menu item under the File menu
- Drag and drop a slides file from Finder into the text section of a document
- Drag and drop a slides file from Finder into the Slides section (note that you'll have to show the slides section by clicking its disclosure triangle first)
- Drag and drop a slides file from Finder onto the Pear Note icon
- Control-click (or right-click) on a slides files in Finder, and select Open With Pear Note
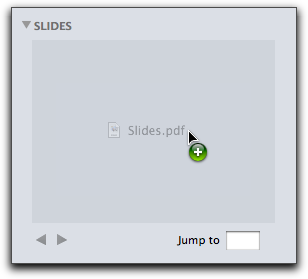
Changing Slides
Adding slides to your note is convenient for keeping them together with your note, but it also enables Pear Note to keep track of which slide was being viewed during a recording. If you want to take advantage of this feature, just add the slides file before you start a recording, then change slides during the recording while you take your notes. Then, when you play back your note, the slides will change as well. This is also useful when reviewing your notes, as you can jump to a place in your notes and the slides will jump to the appropriate place as well. For more information on playback, see Playback.
To change slides, you can use the Prev/Next buttons, change the slide number manually, or use the ⌥⌘↓ (next slide) or ⌥⌘↑ (previous slide) shortcuts.