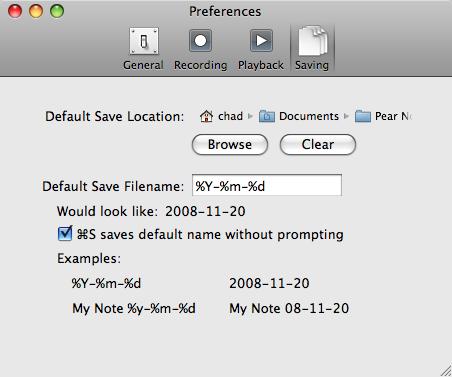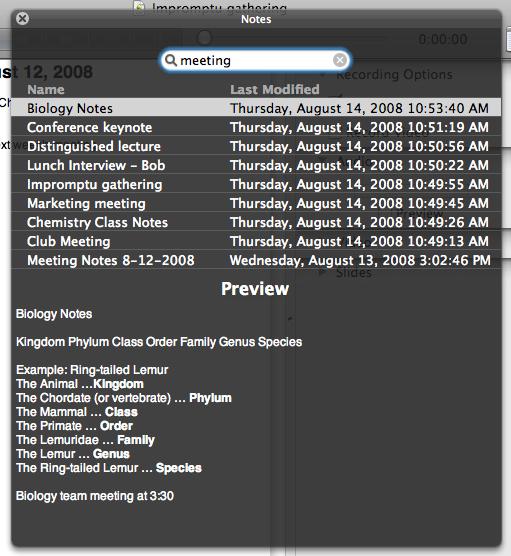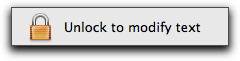This happens to me all the time. I use Pear Note to record a meeting, then leave the meeting without remembering to hit stop. A few hours later, I realize that I’ve been recording ever since then. Sometimes I’ve had private conversations that I really don’t want recorded, other times it’s just hours of silence. Early in developing Pear Note I realized this would be a problem.
So, I made a solution. Pear Note allows you to crop recordings (look under the Edit menu). Just play up to the point you want to be the end of the recording (or drag the slider) and select “Crop Recording From Here”. Save your document and the excess recording is no more.